
- TIMED SCREENSHOT SAMSUNG S7 HOW TO
- TIMED SCREENSHOT SAMSUNG S7 CRACKED
- TIMED SCREENSHOT SAMSUNG S7 INSTALL
- TIMED SCREENSHOT SAMSUNG S7 ANDROID
TIMED SCREENSHOT SAMSUNG S7 HOW TO
Want to know how to recover or back up Line free calls and messages? This article tells you what to do when you delete Line free call logs or text messages. Easy Method to Back up and Recover Line Free Calls & Messages on iPhone/Android.
TIMED SCREENSHOT SAMSUNG S7 CRACKED

How do you take a screenshot on iPhone? Read this article and learn two simplest methods to take screenshots on iPhone/iPad.
TIMED SCREENSHOT SAMSUNG S7 ANDROID
If you are interested in how to record Android screen, our site recommends best Android screencast for you.
TIMED SCREENSHOT SAMSUNG S7 INSTALL
Also, you can download and install an Android screenshot app on your Samsung smartphone, such as Screenshot, Screenshot Easy, Screenshot Capture, Screenshot Ultimate, Take Screenshot and so on from Google Play. In this article, we mainly talk about how to screenshot Samsung. Then you will find all screenshots you've captured. You can go to "Gallery", tap the drop-down little triangle to choose "Albums".

You can swipe down on the notification column and quickly share, edit or delete the capture from the "Notification Panel" as well. Tap Screenshot captured to open the screenshot in the "Gallery" application. Swipe from the top of the screen to the bottom to open the Notification Panel. Find your screenshots from Notification Panel How can you view the screenshot you've captured on Samsung S7/S6/S5/S4? Keep reading. When you choose the feature, the screen will be scroll down automatically to the bottom and it will capture all that is displaying.Ĭrop: edit and remove the screenshot part you don't need. You may need to touch the "Device" tab and find palm swipe feature in "Advanced features".Ĭapture more: Capture more is useful, for example, when you have to capture a long screen like webpage or text conversation. Different phones may have different settings. Smart capture feature will display after you take a screenshot on Samsung, which will prompts you to capture more screenshots, share or crop the capture. More reading: Take Screenshot on Samsung Galaxy Note 4/3. Step 3 Choose "Palm swipe to capture", and toggle it button from "off" to "on". Step 2 Scroll down and tap "Motion" > "Motions and gestures". Step 1 Navigate to "Setting" and enter the setting menu. Read the following instruction if you don't turn the default on palm swipe. If you don't have such feature, you may not enable it. Just swipe the screen side with your hand from left to right or vice versa. Screenshot Samsung with palm swipeĪctually, Samsung smartphone enables you to take screenshot by tilting your hand up onto its side. If you do not mute the phone, you should hear the camera shooting sound fire off, which means you have managed to take the screenshot of the phone. Step 2 Hold and press "Home" key and "Power" key at the same time for 1-2 seconds.
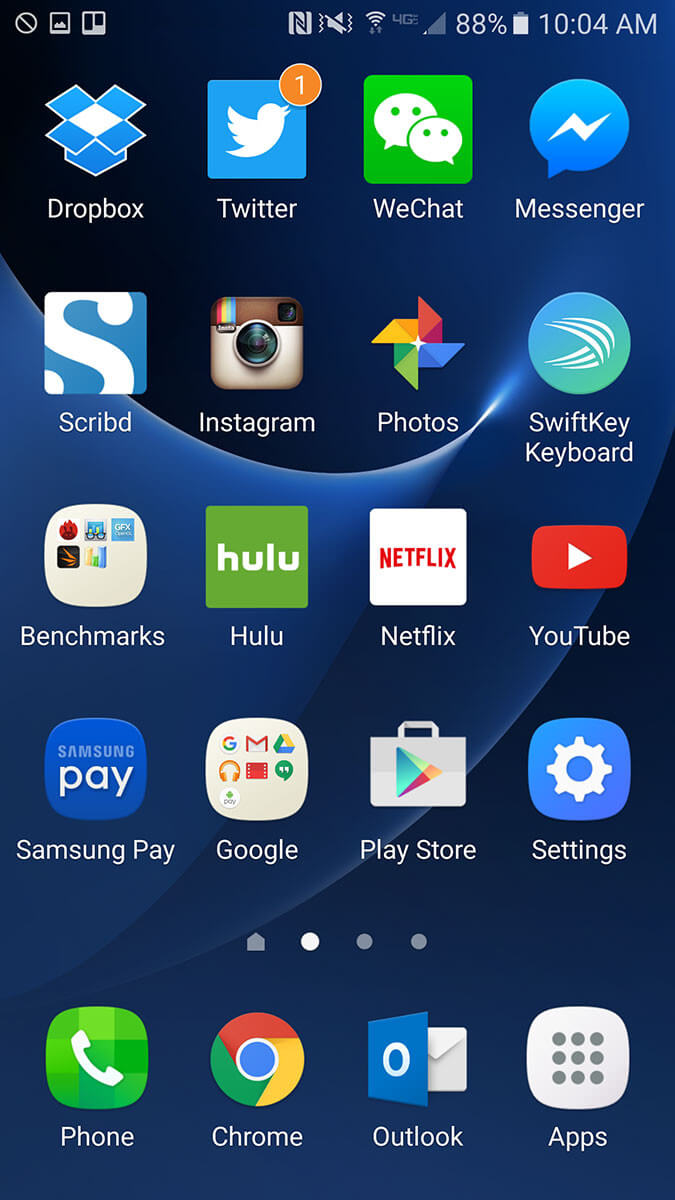
Step 1 Get the screen where you want to capture the screen display. The key locations are different up to diverse Samsung type. Take a Samsung screenshot by using Device KeysĪs the same as iPhone, you can also capture a screenshot on Samsung smartphone by simultaneously pressing and holding "Home" key and "Power" key for less than 2 seconds. You will like this article: How to Take Screenshots on Android. In this part, we will show you two methods to help you capture Samsung screen. How to take a screenshot on Samsung smartphone How can you take a screenshot on Samsung Galaxy S7/S6/S5/S4? This article lists two methods on how to screenshot Samsung. Among the most popular Android mobile phone market, Samsung smartphone takes up a large part of it. There are many times when you need to take snapshot on what is currently displaying on the screen of your Android phone or tablet, and then you can save the screenshots or share them to others. How to Take a Screenshot on Samsung Galaxy S7/S6/S5/S4


 0 kommentar(er)
0 kommentar(er)
